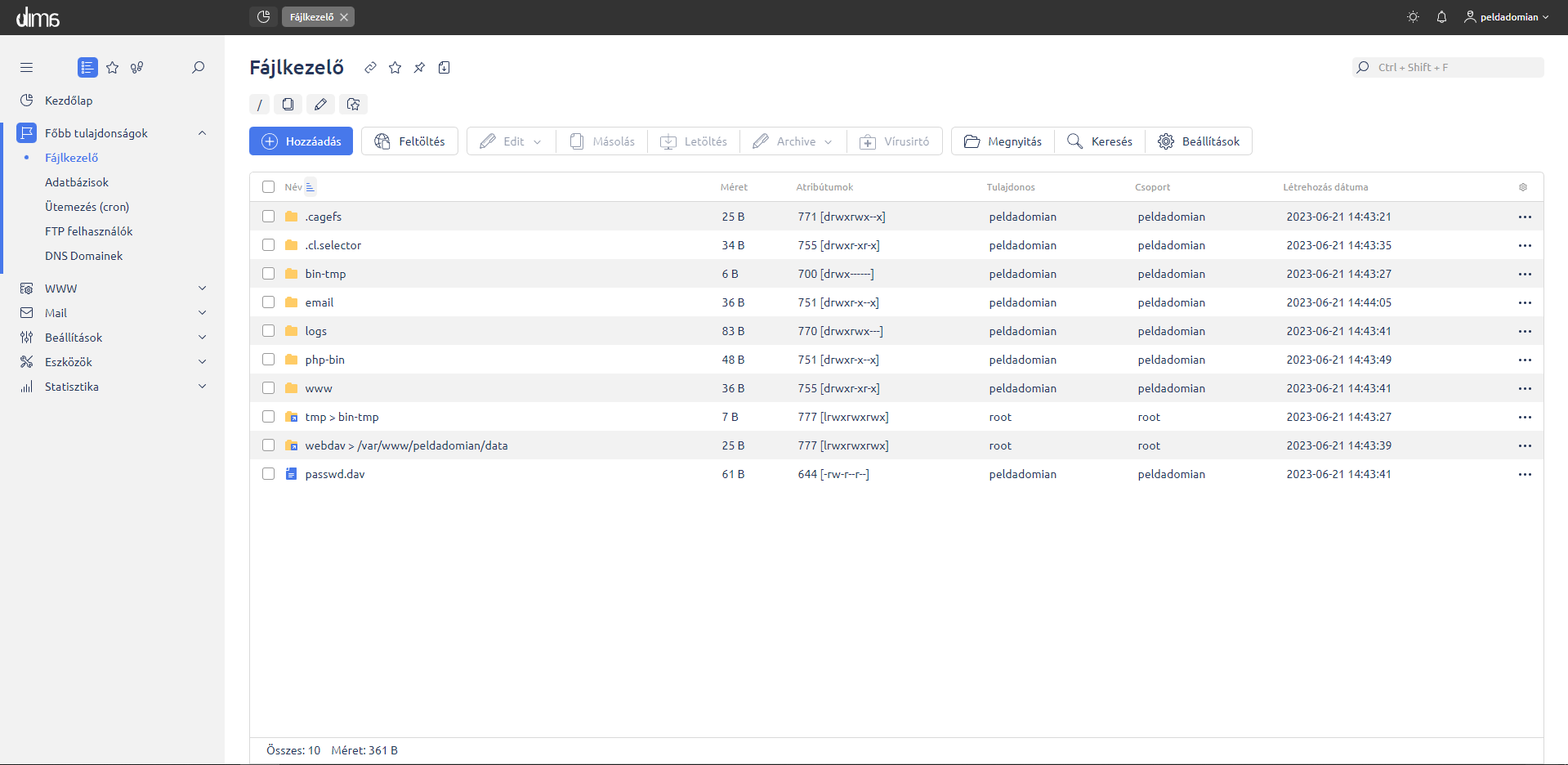Fájlkezelő használata
A vezérlőpultot a böngésződön keresztül érheted el. A belépéshez szükséges adatokat (szerver neve, felhasználónév, jelszó) a megrendelés feldolgozása után küldjük ki a megadott kapcsolattartó email címre. Fontos, hogy a jelszó visszaállításához is csak erről az email címről tudsz segítséget kérni.
A böngésző címsorába írd be a tárhely szolgáltatás kiszolgáló nevét, majd a megjelenő bejelentkező oldalon add meg a felhasználói neved és jelszavad, végül kattints a „Belépés” gombra.
Első belépéskor feltétlenül változtasd meg az általunk küldött jelszót egy legalább 12-16 karakter hosszú, erős jelszóra, és kösd össze az email címed a tárhellyel a Beállítások – Felhasználó beállításai menüpontban. Ez fontos, hogy értesítéseket kapj a tárhely állapotáról. Több biztonsági beállításhoz a blogunk cikkei nyújtanak további segítséget.
A belépés után az ISPmanager kezdőoldala fogad, amely a következő részekből áll:
Bal oldali menü: Kategóriákra bontva tartalmazza a vezérlőpult fő funkcióit.
Felső rész: Megnyitott lapok kezelése, világos/sötét mód kapcsoló, értesítések, felhasználói beállítások és kijelentkezés.
Középső rész: Gyorsgombok (pl. új email cím, új domain név, felhasználói beállítások), valamint az aktuális tárhely állapota.
Jobb oldal: Lemezfelhasználás kördiagramja, forgalmi statisztikák és hozzáférési naplók.
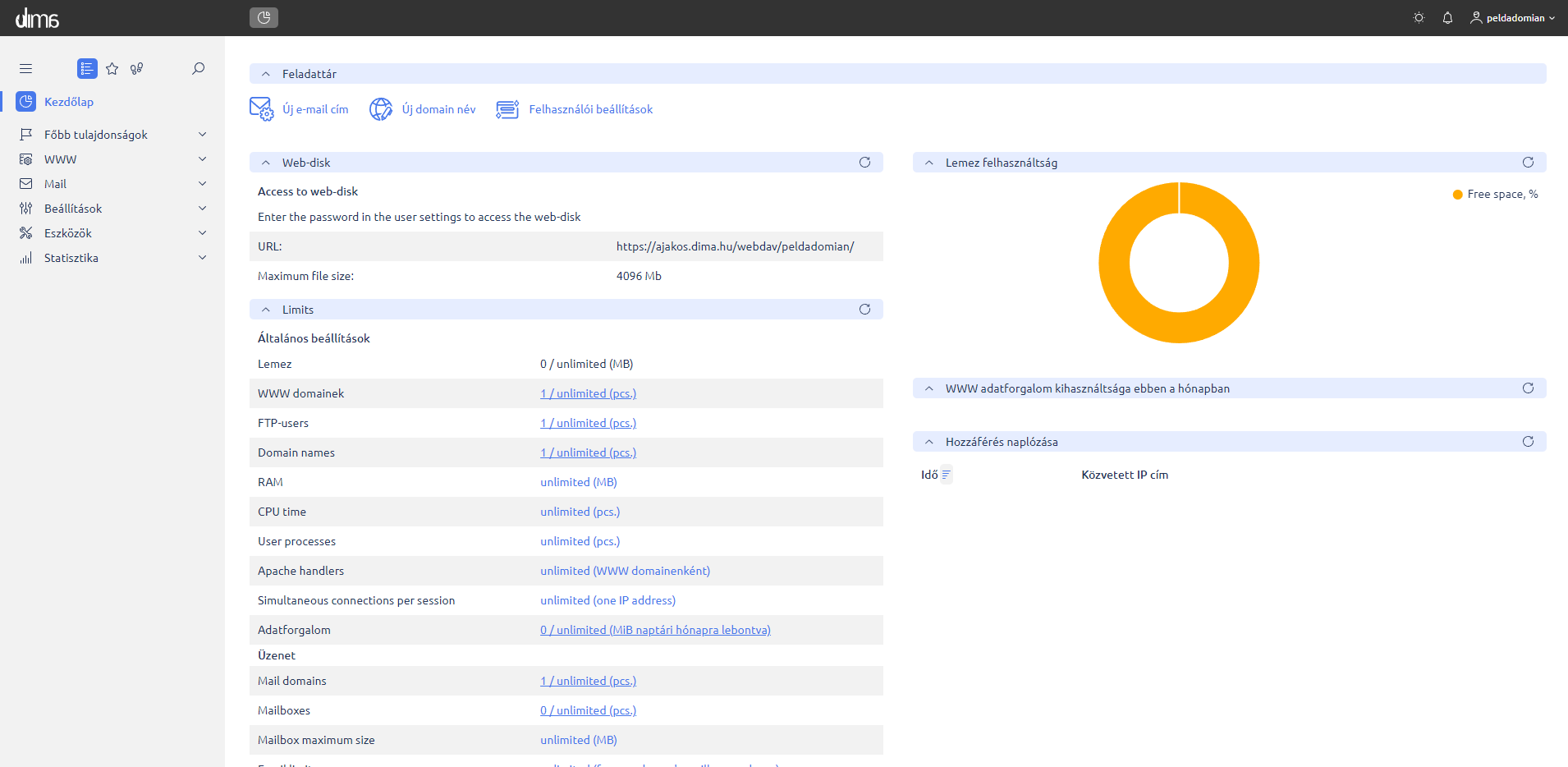
Bal oldali menü – Főbb tulajdonságok
Fájlkezelő
Az online fájlkezelővel böngészőn keresztül kezelheted a tárhelyeden lévő fájlokat és könyvtárakat, de használhatsz FTP-t is. Az állományok listanézetben jelennek meg.
A gyökér mappában lévő fájlokat és könyvtárakat ne töröld vagy nevezd át, mert ezek szükségesek a tárhely helyes működéséhez.
A tárhely gyökér elérési útja: /var/www/felhasználónév/data/.
A weboldalad fájljai a /var/www/peldadomain/data/www/peldadomain.hu/ útvonalon találhatók.
A fájlkezelő felső eszköztárában több funkciót találsz:
Hozzáadás: Új fájl, könyvtár vagy symlink létrehozása.
Feltöltés: Fájlok feltöltése helyi gépről vagy szerverről.
Edit menü:
Megtekintés: Fájlok szerkesztése beépített szerkesztőben, módosítások mentése.
Törlés: Fájl vagy könyvtár törlése.
Attribútumok: Fájl átnevezése, tulajdonos és csoport beállítása, valamint jogosultságok meghatározása.
Fontos: A tulajdonos- és jogosultságváltoztatások rekurzívan érvényesek lehetnek az adott mappára és annak alkönyvtáraira.
A jogosultságokat kapcsolókkal vagy számok megadásával szabályozhatod (pl. mappák esetén 755, fájloknál 644). A módosításokat az „Ok” gombra kattintva érvényesítheted.
Másolás: Kijelölt fájl vagy mappa másolása, beillesztése megadott helyre.
Letöltés: Fájlok vagy könyvtárak letöltése helyi gépre, tömörítve (.zip) ha egyszerre több állományt választasz. A szerver generálja a tömörített fájlt, ezért szükséges szabad tárhely.
Archiválás: Kiválaszthatod a tömörítés típusát (.zip, .tar, .tar gzip), megadhatod az archívum nevét, és beállíthatod, hogy a szerver törölje-e az eredeti fájlokat a művelet után.
Kibontás: Tömörített fájlok kicsomagolása választott könyvtárba, a folyamat végeztével navigálhatsz a kibontott helyre is.
Vírusírtó: Teljes tárhely vírusellenőrzése, azonnali vagy időszakos futtatással. Heti rendszerességgel automatikusan is fut. Fertőzés esetén értesítünk a részletekről.
Hozzáférés: Könyvtárak jelszóval történő védelme illetéktelenek ellen.
Megnyitás: Navigálás a kiválasztott könyvtárba.
Keresés: Fájlok és könyvtárak keresése név, típus vagy tartalom alapján, az egész tárhelyen vagy alkönyvtárakban.
Beállítások: Szerkesztő kódolásának, prioritásának és alapértelmezett tömörítési formátumának megadása.